Tutorial Install Otomax Free Edition
Otomax merupakan software pengisian pulsa paling mudah pengoperasiannya setelah seperti saya jelaskan sebelumnya tentang Otomax. Tulisan saya kali ini akan membahas tutorial instalasi otomax. Sebelum tutorial dibahas sebaiknya disiapkan terlebh dahulu bahan-bahannya (silahkan di download), sebagai berikut:
Software Pendukung:
- Windows Installer 3.1 Redistributable (v2) : untuk versi dibawah windows 7 (Windows 2000 SP4; Windows Server 2003 SP1; Windows Vista; Windows XP) :
https://download.microsoft.com/download/1/4/7/147ded26-931c-4daf-9095-ec7baf996f46/WindowsInstaller-KB893803-v2-x86.exe - Microsoft .NET Framework 3.5 Service Pack 1 : untuk versi dibawah windows 7 (Windows 2000 SP4; Windows Server 2003 SP1; Windows Vista; Windows XP) :
https://www.microsoft.com/en-us/download/details.aspx?id=22 - Microsoft SQL Server 2005 Express dengan SP4 : untuk versi windows 7 ke bawah (Windows 2000 SP4; Windows Server 2003 SP1; Windows Vista; Windows XP, Windows 7) :
https://www.microsoft.com/en-us/download/details.aspx?id=21844 - Microsoft SQL Server Management Studio Express dengan SP4 : untuk versi windows 7 kebawah (Windows 2000 SP4; Windows Server 2003 SP1; Windows Vista; Windows XP, Windows 7) :
https://www.microsoft.com/en-in/download/details.aspx?id=8961 - Microsoft SQL Server 2008 Express : untuk versi windows 7 ke atas (Windows 7, 8, 8.1, 10):
https://www.microsoft.com/en-us/download/details.aspx?id=1695 - Microsoft SQL Server 2008 Management Studio : untuk versi windows 7 ke atas (Windows 7, 8, 8.1, 10):
https://www.microsoft.com/en-us/download/details.aspx?id=7593 - Atau bisa juga menggunakan versi SQL server yang lebih baru disesuaikan dengan versi Windows yang digunakan.
Kebutuhan minimum perangkat keras (komputer):
- Sistem Operasi: Windows 2000 SP4; Windows Server 2003 SP1; Windows Vista; Windows XP, Windows 7 (disarankan), Windows 8, Windows 10
- Prosesor: Intel Pentium III 600 MHz atau kompatibel. (Disarankan 1,6 GHz atau lebih cepat)
- RAM: 512 MB; disarankan 4 GB
Software Pulsa OtomaX
- OtomaX Free Edition : https://tinyurl.com/qmfn8g8 atau http://bit.ly/otofree
Setelah bahan-bahan disiapkan, langsung saja saya mulai tutorialnya sebagai berikut (saya menggunakan Windows 7 x64):
- Install Microsoft SQL Server 2008 Express
- Install Microsoft SQL Server 2008 Management Studio Express
- Buat Folder OtomaX dan Buat lagi folder Database didalam folder OtomaX misal: D:\OtomaX\Database
- Kemudian Extract OtomaX Free Edition ke folder OtomaX
- Buka SQL Server Management Studio dengan cara Start - All Programs - Microsoft SQL Server 2008 - klik kanan Run as Administrator - Yes
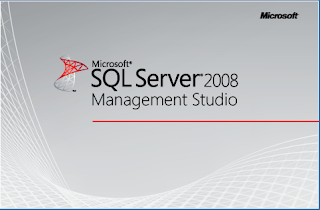
- Server Type : Database Engine; Server Name : .\SQLEXPRESS; Authentication : Windows Authentication setelah itu klik connect
- Pada panel kiri klik kanan Database pilih: Restore Database

- Kemudian isi:
Pada select a page pilih general
To database : otomax
To a point in time : Most recent possible
From device : cari file db_otomax.bak di folder D:\OtomaX\db_otomax.bak
centang Select the backup sets to restore
- Kemudian ke page Options, ubah Restorre the database files as:
otomax ke D:\otomax\Database\otomax.mdf
otomax_log ke D:\otomax\Database\otomax_1.ldf
- Kalau sudah OK, tunggu sampai proses selesai
- Kemudian buka File Otomax.exe maka akan keluar Tidak dapat membaca file .con (berlaku untuk pertama kali install otomax) - klik OK - kemudian klik Test connection (untuk mengetes koneksi ke database) - kemudian klik Connect
- Kemudian akan muncul halaman login, isikan:
Login ID : admin
Password : admin
Kemudian klik Login
- Selesai

Untuk melihat tuorial video bisa lihat youtube dibawah ini:
Semoga bermanfaat...!
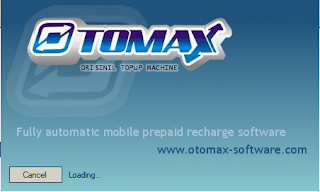

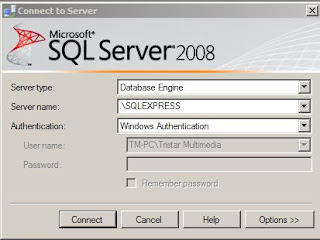





pc saya win 10 koga bisa buka ya otomax nya ?
BalasHapusgak bisanya keterangannya gmn?
HapusTITLE: Connect to Server
BalasHapus------------------------------
Cannot connect to .\SQLEXPRESS.
------------------------------
ADDITIONAL INFORMATION:
A network-related or instance-specific error occurred while establishing a connection to SQL Server. The server was not found or was not accessible. Verify that the instance name is correct and that SQL Server is configured to allow remote connections. (provider: SQL Network Interfaces, error: 26 - Error Locating Server/Instance Specified) (Microsoft SQL Server, Error: -1)
For help, click: http://go.microsoft.com/fwlink?ProdName=Microsoft%20SQL%20Server&EvtSrc=MSSQLServer&EvtID=-1&LinkId=20476
------------------------------
BUTTONS:
OK
------------------------------