Tutorial Install Ulang Windows 7 dengan Flashdisk
Sekilas saja mengenai install ulang, install ulang merupakan menginstall (memasang) ulang operating system (OS) yang biasanya dilakukan karena adanya permasalahan pada system OS-nya seperti gagal booting, kerusakan system yang disebabkan virus, kesalahan user ketika mengutak-atik system, atau PC/Laptop terlalu lemot / loading lama (lola) sehingga perlu menginstall kembali OS-nya.
Tutorial kali ini menggunakan OS Windows 7, seperti biasa sebelum tutorial dilakukan sebaiknya ada tools yang perlu disiapkan, seperti berikut :
- OS Windows 7 (Link bisa lihat di akhir tulisan ini);
- Rufus (Untuk memindahkan file Windows 7 ke Flashdisk);Download (Rufus): https://rufus.ie/ | MediaFire : https://goo.gl/bzTUC5
- Driver PC / Laptop bisa juga menggunakan Driver Pack;Download (DriverPack): drp.su
- Flashdisk kapasitas 5Gb keatas.
Berikut tutorial install ulang Windows 7 :
A. Extract Windows ke Flashdisk
- Masukkan Flashdisk;
- Format dulu Flashdisknya;
- Buka Rufus Pilih Device (Arahkan ke flashdisk yang akan di install Windows 7 Misal H:);

- File System : FAT32;
- Cluster size : pilih yang default;
- beri tanda centang Create a bootable disk using : ISO Image;
- Klik icon CD room disebelah yang No. 6;
- Arahkan file *.iso (Windows 7.iso);


- Lalu klik start dan kemudian OK (Jika menggunakan antivirus Avira sebaiknya di nonaktifkan dulu);

- Tuggu sampai selesai.
B. Install Ulang Windows
- Tancapkan USB Flashdisk ke PC / Laptop;
- Restart PC / Laptop;
- Ketika PC / Laptop pertama kali menyala tekan F2, (Asus, DELL, Hp, Compaq : Esc);
- Atur Booting, Supaya Booting dari USB Flashdisk yang pertama;
- Simpan dengan Tekan F10, maka PC / Laptop akan melakukan restart;
- Ketika ada tulisan “Press Any Key.....” tekan saja “Enter”;
- “Language to Install” pilih “English”;

- “Time and currency format” pilih “Indonesia”;
- Klik “Next”;
- Klik “Install now”;

- Centang “I accept the license terms”, lalu “next”..;

- Pilih “Custom (advanced)”;

- Pilih “Windows 7 Profesional x86”;
- Pilih Partisi yang akan di isi dengan Windows 7, karena ini hanya ada 1 partisi, maka langsung saja, tetapi di laptop/PC kamu pasti ada beberapa partisi, pilih yang partisi C, sekitar 100GB atau kurang (biasanya urutan partisi dimulai dari 0, 1, 2, 3 - 0 = biasanya system ukurannya 100Mb, 1 = Local Disk C:, 2 = Local Disk D:, 3 = Local Disk E:) , untuk menentukannya juga bisa diliat dulu ukuran Local disk C, D, E dari memorinya bisa di cek di MyComputer.. sehingga kamu cukup format data system dan C: saja);

- Arahkan ke partisi 0 (system) dan klik “Drive Options” pilih format, arahkan juga ke partisi 1 (local disk C: ) dan klik “Format” kemudian klik “New” – “Apply” – “OK” – “next”;
- Tunggu Proses Install.. Setelah itu PC akan restart sendiri beberapa kali, tunggu saja;



- Masukan Username (Nama Kamu) dan nama Komputer;

- Masukan Password, jika tidak ingin menggunakan password, langsung next aja;

- Pada saat diminta masukkan serial number, kosongkan saja lalu klik “Next”;

- Pilih “Ask Me Later”;

- Atur waktu diwilayah kamu, dan untuk“Time Zone:” pilih “(UTC+07:00) Bangkok, Hanoi, Jakarta” untuk WIB – “Next”;

- Tunggu dan Selesai.


C. Install Driver (Wifi, VGA, Sound, Chipset, dll)
- Jika sudah punya CD Driver : Masukkan CD Driver ke PC/Laptop, jika netbook pinjam PC/Laptop yang ada CD Roomnya, Copykan Semua drivernya ke satu folder kemudian copykan folder yang berisi driver ke flashdisk;
- Jika sudah masukkan flash disk yang berisi driver;
- Buka Device Manager (Klik Kanan My Computer – Properties – Device Manager);

- Jika ada driver yang belum terinstall terletak “Other Devices”;

- Klik kanan driver yang belum terinstall, pilih “Update Driver Software”;
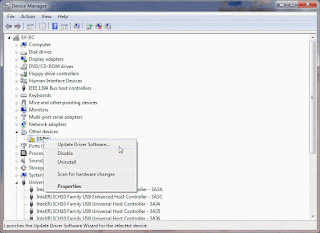
- Pilih “Browse my computer for driver software”;

- Klik “Browse” arahkan ke Folder Driver yang telah di Copy tadi;

- Beri centang pada “Include subfolders” – “next”;
- Tunggu sampai selasai;


- Lakukan hal yang sama pada driver yang belum terinstall lainnya;

- Jika layarnya masih besar berarti driver VGA belum terinstall, untuk menginstallnya Expand “Display Adapters” kamudian caranya sama dengan nomor 5-9;

Pas banget ane mau instal ulang..
BalasHapus